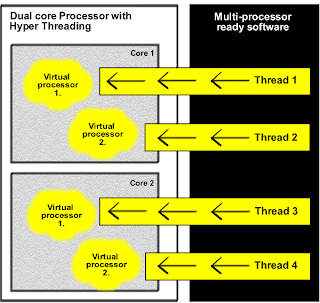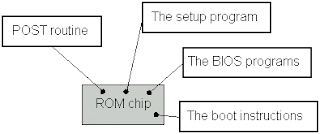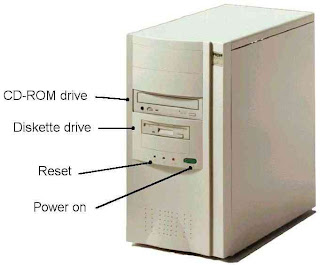The main reason for adding or replacing a hard drive is to increase storage capacity and then to increase system performance. SATA drives are faster than the traditional standard drives and with the low prices of storage more people are looking for space to store all of those music or photo files they have been colleting. Or of course looking for a additional drive to use mainly for backup purposes.
Power down your PC and switch it off at the wall. Remove the screws holding the sides of the case on and carefully slide off both panels.
Wearing an anti-static wristband is preferable whenever working with sensitive electrical equipment. Keeping one hand on a metal part of the case will have the same effect, though you may need both hands when installing certain items of hardware.
If you are replacing a current drive, you will need remove the power and data cables, then unscrew the drive from the cage. Carefully slide the drive out backwards - you may need to remove some additional cables and/or expansion cards if space it tight.
Remove your new drive from its anti-static packaging and slide the drive into the cage. Secure it tightly with four screws, with two in each side of the cage.
Locate the drive away from any other drives to allow air to flow as freely as possible.
Whilst not essential, doing this will help keep temperatures down within your case and extend the life of your drive.
Next, you will need to plug in the SATA data and power cables. The data cable needs to be plugged into your motherboard on the first available SATA channel. If you have replaced your primary drive, this would be SATA1, though if it is an additional drive, may be SATA2, for example.
SATA drives have a different power connector to IDE drives, and you will need an additional cable to convert a standard molex power connector to a SATA one. Newer power supply units may have SATA connectors, though the majority don't so you will need a cable similar to the one shown below.